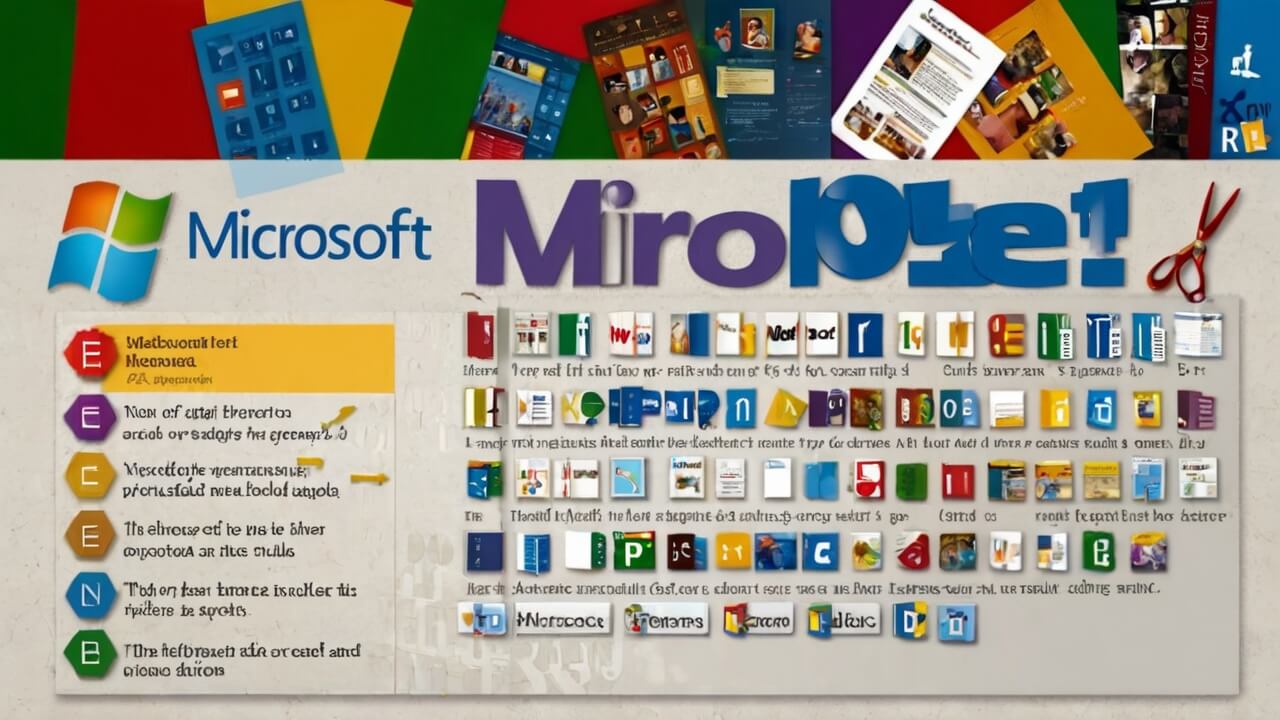
Title: A Step-by-Step Beginner’s Guide to Microsoft Word
Introduction
Microsoft Word is one of the most used word processing programs in the world. It is a drafting tool of importance for any letter, resume, or essay that is to be written. You can accomplish all these tasks and so much more using the application with Word. The following guidelines are an introduction meant to get you started with Word using step-by-step instructions and visuals so you can learn easily.
1. Introduction to Microsoft Word
1.1 What is Microsoft Word?
Microsoft Word is word-processing software used to create, edit, format, and print documents. It forms part of the Microsoft Office suite and is used both to do simple text editing and to create complex documents.
1.2 Opening Microsoft Word
- On Windows: Click the Start button, type “Word” in the search bar, and select Microsoft Word from the results.
- On Mac: Open your Applications folder, find Microsoft Word, and double-click to open it.
Image: Screenshot of the Start menu with Microsoft Word highlighted.
2. Understanding the Word Interface
When you open Microsoft Word, you’ll see several key components:
- Ribbon: The toolbar at the top of the screen with tabs like Home, Insert, Design, etc.
- Document Area: The blank space where you type your text.
- Status Bar: Located at the bottom, showing information like page count and word count.
Image: Annotated screenshot of the Word interface highlighting the Ribbon, Document Area, and Status Bar.
3. Creating and Saving a Document
3.1 Creating a New Document
When Word opens, you’ll see a start screen. To create a new document, click Blank Document.
Image: Screenshot of the Word start screen with Blank Document highlighted.
3.2 Saving Your Document
- Click File in the top left corner.
- Select Save As.
- Choose where you want to save your document (e.g., This PC).
- Enter a file name and click Save.
Image: Step-by-step screenshots showing the process of saving a document.
4. Formatting Text
4.1 Changing Font and Size
- Highlight the text you want to format.
- Go to the Home tab.
- Use the Font drop-down menu to choose a different font.
- Use the Font Size drop-down to adjust the size.
Image: Screenshot showing the Font and Font Size menus in the Home tab.
4.2 Applying Bold, Italic, and Underline
- Bold: Highlight your text and click the B button.
- Italic: Highlight your text and click the I button.
- Underline: Highlight your text and click the U button.
Table:
| Formatting | Button | Shortcut |
|---|---|---|
| Bold | B | Ctrl + B |
| Italic | I | Ctrl + I |
| Underline | U | Ctrl + U |
5. Working with Paragraphs
5.1 Aligning Text
- Highlight the paragraph or text you want to align.
- Use the alignment buttons in the Home tab (Left, Center, Right, Justify).
Image: Screenshot showing the alignment buttons in the Home tab.
5.2 Adjusting Line Spacing
- Highlight the text you want to format.
- Click the Line and Paragraph Spacing button in the Home tab.
- Choose the desired spacing (e.g., 1.0, 1.5, 2.0).
Image: Screenshot showing the Line and Paragraph Spacing menu.
6. Inserting Elements
6.1 Inserting Images
- Go to the Insert tab.
- Click Pictures and choose where to find the image (e.g., This Device).
- Select your image and click Insert.
Image: Screenshot of the Insert tab with the Pictures option highlighted.
6.2 Inserting Tables
- Go to the Insert tab.
- Click Table.
- Drag your cursor to select the number of rows and columns you need.
Image: Screenshot showing the process of inserting a table.
7. Reviewing and Sharing Documents
7.1 Using Spell Check
Word automatically checks spelling and grammar as you type. Misspelled words are underlined in red.
- Right-click on the underlined word to see suggestions and correct it.
Image: Screenshot of a misspelled word with right-click options displayed.
7.2 Sharing Your Document
- Click File.
- Select Share.
- Choose to send your document via email or share a link if your document is saved on OneDrive.
Image: Screenshot of the Share options in the File menu.
8. Printing Your Document
8.1 Print Preview
- Click File and select Print.
- The Print Preview window will show how your document will look when printed.
Image: Screenshot of the Print Preview screen.
8.2 Printing Options
- Choose your printer.
- Select the number of copies and specific pages you want to print.
- Click Print to start printing.